فيما يلي كيفية التحقق من كلمات مرور Wi-Fi المحفوظة في iOS 16 و iPadOS 16
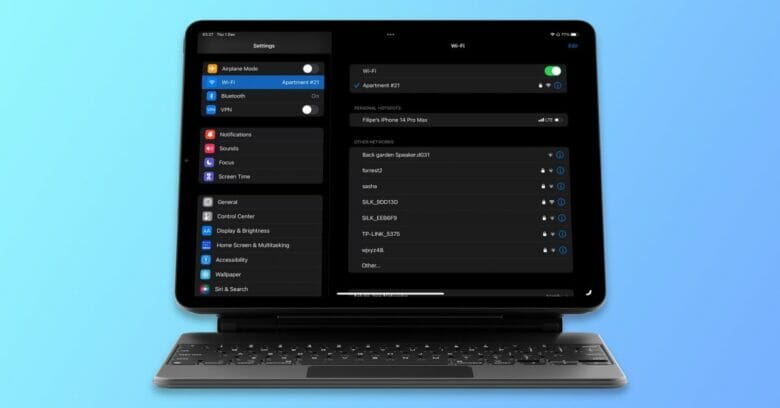
يتيح كل من iOS و iPadOS للمستخدمين مشاركة كلمات مرور Wi-Fi بسهولة بين أجهزة Apple. ومع ذلك ، يحتاج الأشخاص أحيانًا إلى رؤية كلمة مرور شبكة Wi-Fi معروفة لمشاركتها مع أجهزة غير تابعة لـ Apple. الآن مع iOS 16 و iPadOS 16 ، أضافت Apple أخيرًا خيارًا للسماح للمستخدمين بعرض كلمات مرور شبكة Wi-Fi المحفوظة بسرعة على iPhone و iPad. تابع القراءة كما نوضح بالتفصيل كيفية القيام بذلك على جهازك.
مقدمة لك من Mosyle ، منصة Apple الموحدة الوحيدة. يدمج Mosyle خمسة تطبيقات مختلفة بشكل كامل على منصة واحدة خاصة بـ Apple فقط. يمكن للشركات نشر جميع أجهزة Apple الخاصة بهم وإدارتها وحمايتها تلقائيًا. اطلب حسابًا مجانيًا لتتعلم كيفية وضع أسطول Apple الخاص بك في طيار آلي بسعر يصعب تصديقه.
كيفية البحث عن كلمات مرور Wi-Fi المحفوظة في جهاز iPhone و iPad
بينما كان مستخدمو Mac دائمًا قادرين على عرض كلمات مرور Wi-Fi المحفوظة بسهولة ، لم يكن لدى مستخدمي iPhone و iPad مثل هذا الخيار حتى الآن. لحسن الحظ ، يتيح iOS 16 و iPadOS 16 للمستخدمين التحقق من كلمة مرور شبكة Wi-Fi معروفة ببضع خطوات سريعة.
إليك بالضبط ما عليك القيام به:
- افتح ال تطبيق الإعدادات على جهازك.
- اختر ال قائمة Wi-Fi.
- اضغط على زر “مزيد من المعلومات” بجوار شبكة Wi-Fi في القائمة.
- اضغط على كلمة المرور المجال والمصادقة باستخدام Face ID أو Touch ID.
بعد اتباع هذه الخطوات ، ستتمكن من رؤية كلمة المرور لشبكة Wi-Fi هذه. يمكنك بعد ذلك إدخاله ببساطة على جهاز آخر ، أو حتى نسخه إلى الحافظة مباشرة من هناك. ولكن ماذا لو كنت تريد التحقق من كلمة مرور شبكة Wi-Fi التي تعرفها ولكنها خارج النطاق؟
لحسن الحظ ، هناك أيضًا طريقة للقيام بذلك مع iOS 16 و iPadOS 16. بعد الدخول إلى قائمة Wi-Fi في تطبيق الإعدادات ، انقر فوق الزر تحرير. بعد ذلك ، بعد المصادقة باستخدام Face ID أو Touch ID ، ستجد قائمة بجميع شبكات Wi-Fi المعروفة. اضغط على زر مزيد من المعلومات ثم اضغط على حقل كلمات المرور ، تمامًا كما فعلت من قبل.

من هناك يمكنك أيضًا حذف أي شبكة Wi-Fi معروفة من قائمة الشبكات المعروفة. هذا ، بالطبع ، سيجعل الجهاز ينسى كلمة مرورك ، لذلك سيتعين عليك إعادة إدخالها إذا كنت تريد إعادة الاتصال بشبكة Wi-Fi تلك.





