كيفية إخفاء الملفات والمجلدات على Android
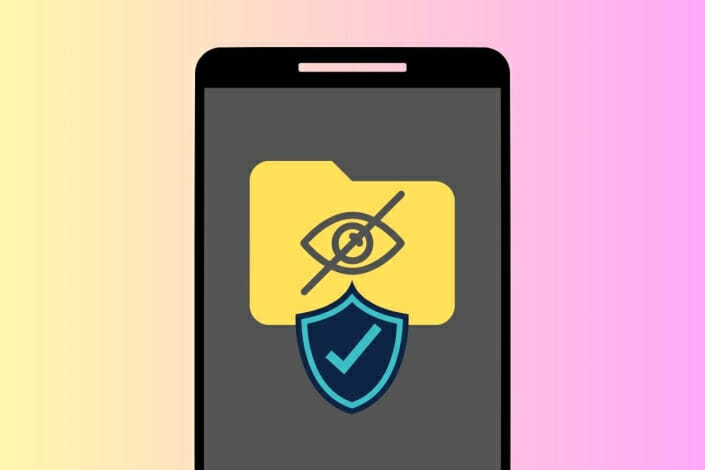
سنشرح خدعة معصومة لإخفاء الملفات والمجلدات على Android. نتوقع أن يكون الأمر بسيطًا جدًا إخفاء أي دليل للذاكرة الداخلية لجهازك، بما في ذلك العديد من الملفات حسب الضرورة. لمساعدتك في تنفيذ هذا الاختراق على هاتفك ، نوجهك خلال الإجراء بأكمله خطوة بخطوة ، من تنزيل مستكشف الملفات إلى إنشاء ملفات ومجلدات مخفية. إذا كنت ترغب في حماية خصوصيتك ، فلا تفوت ما نخبرك به هنا.
كيفية إنشاء ملف أو مجلد مخفي في Android
نبدأ هذا الدليل بأبسط التعليمات. نعني تنزيل مستكشف الملفات وإنشاء مجلد مخفي بفضله. أفضل ما في الأمر هو أن ما نشرحه هنا ينطبق أيضًا على الملفات.
قم بتنزيل وتثبيت مستكشف الملفات
الخطوة الأولى هي تنزيل مستكشف الملفات الذي يدعم عرض الملفات المخفية. من المحتمل أن يكون جهازك مزودًا بواحد ، وفي هذه الحالة ، لن تحتاج إلى تنزيل أي شيء. ومع ذلك ، فإن أهم شيء هو أن يكون لديك ملف خيار لإظهار الملفات المخفية. إذا كنت لا ترى هذه المعلمة بين إعداداتها ، فسيتعين عليك تثبيت أداة بديلة.
 قم بإيقاف تشغيل رؤية الملفات المخفية
قم بإيقاف تشغيل رؤية الملفات المخفية
أكثر ما نحب لبساطته هو الملفات من Google. عندما يكون مثبتًا على الجهاز ، قم بما يلي:
- انقر فوق الزر ذي الخطوط العمودية الثلاثة.
- انقر على إعدادات.
- إيقاف الخيار أظهر الملفات المخفية.
من هذه اللحظة ، لديك كل شيء جاهز للمتابعة لإخفاء الملفات والمجلدات.
أعد تسمية الملف أو المجلد
كيفية إخفاء مجلد على Android باستخدام مستكشف الملفات؟ التمسك بـ Files by Google كتطبيق نموذجي ، انتقل إلى القسم التخزين الداخلي.
 قم بإنشاء مجلد أو ملف مخفي باستخدام مستكشف الملفات
قم بإنشاء مجلد أو ملف مخفي باستخدام مستكشف الملفات
ثم افعل هذا:
- تصفح أدلة هاتفك المحمول حتى تصل إلى المكان الذي تريد إخفاء الملفات أو المجلدات فيه.
- استخدم الخيار إضافة مجلد جديد لإضافة دليل جديد ، إذا لزم الأمر.
- لذلك ، اكتب اسمهم مسبوقًا بنقطة (.).
- إذا تم إنشاء الملف أو المجلد بالفعل ، فما عليك سوى تغيير اسمه وإضافة النقطة (.) في البداية.
- احفظ التغييرات.
نظرًا لأنك قمت بتعطيل عرض الملفات المخفية ، فسترى على الفور المستند أو المجلد يختفي من العرض. لقد تم إخفاؤهم عن أعين المتطفلين.
كيف ترى الملفات أو المجلدات المخفية على Android
لا بأس في إخفاء الملفات أو المجلدات بمجرد إضافة نقطة إلى بداية اسمها. لكن كيف تصورهم؟ كل ما عليك فعله هو العودة إلى إعدادات مستكشف الملفات.
 تمكين رؤية الملفات المخفية في Android
تمكين رؤية الملفات المخفية في Android
لذلك ، اتبع هذه الخطوات:
- بعد الدخول إعدادات، حدد الخيار الذي قمت بتعطيله مسبقًا.
- اضغط على شريط التمرير أظهر الملفات المخفية.
- ارجع إلى حيث قمت بإخفاء الملفات أو الدلائل لعرضها.
استخدم هذا الخيار لإخفاء الملفات أو إظهارها حسب الحاجة. تذكر أن أي شخص يعرف عن هذه الطريقة سيكون قادرًا على إلقاء نظرة على المجلدات والمستندات التي قمت بإخفائها.
بالإضافة إلى ذلك ، لاحظ أن هذا إنه نظام عالمي ويعمل مع أي مستكشف ملفات. إذا قمت بإضافة نقطة إلى اسم ملف أو مستند ، فسيتم إخفاؤها من جميع التطبيقات التي تقوم بمسح ذاكرة الجهاز.
كيفية التراجع عن إنشاء الملفات أو المجلدات المخفية في Android
أخيرًا ، نعرض لك كيفية عكس وضع ملفاتك المخفية. من المؤكد أنك تتخيل ما عليك القيام به ، لكن في حالة حدوث ذلك ، سنشرح الخطوات اللازمة.
 اجعل المجلد المخفي مرئيًا في Android
اجعل المجلد المخفي مرئيًا في Android
بعد إخفاء مجلد أو ملفات على Android ، هذه هي الإرشادات لاستعادة إمكانية رؤيتها:
- Ve al التخزين الداخلي وانتقل إلى حيث يوجد الدليل أو المستند المعني.
- افتح قائمة الخيارات واضغط على إعادة تسمية.
- ثم ، في مربع النص ، احذف النقطة التي أضفتها.
- اضغط على يقبل.
- الآن سيكون المجلد مرئيًا.
فيما يتعلق بإزالة الخاصية المخفية على عنصر من الذاكرة ، يجب أن تعرف ذلك ينطبق فقط بشكل فردي. على سبيل المثال ، إذا قمت بإخفاء مجلد وأضفت أيضًا فترة زمنية إلى جميع الملفات الموجودة بداخله ، فستحتاج إلى إزالة هذا الحرف الأخير من كل واحد لاستعادة جميع المحتويات. خلاف ذلك ، سيكون الدليل مرئيًا ، لكن الملفات التي يحتوي عليها لن تكون كذلك.
مرة أخرى ، عندما تستعيد مجلدًا أو مستندًا بجعله مرئيًا ، فإنه يظهر في جميع مستكشفات الملفات التي تقوم بتثبيتها على الجهاز.



