كيفية استخدام ميزة إنشاء الصور في محرك Bing الجديد
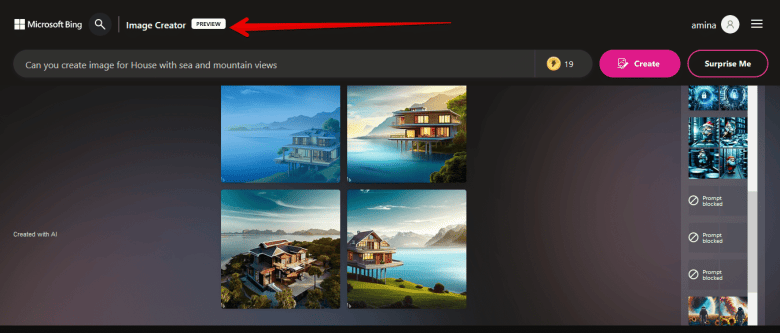
تقود شركة مايكروسوفت سباق الذكاء الاصطناعي، حيث إنها متفوقة على الشركات كلها حتى الآن، وقد أشارت التقارير إلى أن محرك Bing قد شهد ارتفاعًا كبيرًا في شعبيته بعد إدماج مايكروسوفت روبوت ChatGPT فيه، مما جعله في وضع تنافسي أقوى ضد شركة جوجل التي تستحوذ على الحصة الكبرى في سوق محركات البحث.
بعدما أعلنت جوجل يوم الثلاثاء عن إتاحة الوصول إلى روبوتها (بادر) Bard للمزيد من المستخدمين، أعلنت شركة مايكروسوفت أيضًا بعدها بساعات عن إدماج نموذج الذكاء الاصطناعي (DALL-E) الذي يُنشئ الصور من المطالبات النصية في محرك البحث بينج الجديد ومتصفح إيدج.
كيف ستعمل ميزة إنشاء الصور في محرك Bing الجديد؟
ستكون ميزة إنشاء الصور مدمجة في (Bing Chat)، مما يعني أنه خلال جلسة الدردشة نفسها سيتمكن المستخدمون من إنشاء محتوى نصي ومحتوى مرئي في الوقت نفسه.
ستقتصر التجربة أولاً على تضمين وضع التصميم في الدردشة لإنشاء صورة، وكل ما عليك فعله هو كتابة وصف نصي للصورة التي تريدها، كما يمكنك تضمين تفاصيل محددة مثل: الصفات أو المواقع أو الأنماط الفنية مثل: الفن الرقمي أو الفن الواقعي.
بالإضافة إلى ذلك يمكنك الوصول إلى ميزة إنشاء الصور في بينج (Bing Image Creator) من خلال الشريط الجانبي في متصفح مايكروسوفت إيدج، إذ ستجد زر اختصار في الشريط الجانبي في المتصفح، حيث يمكنك إنشاء الصور بسرعة، بغض النظر عن موقع الويب الذي تستخدمه.
فإذا كنت تستخدم موقعًا ما وتريد تضمين صورة، فبدلاً من فتح علامة تبويب جديدة، يمكنك فقط النقر على أداة إنشاء الصورة الموجودة في الشريط الجانبي وكتابة وصف الصورة التي تريدها والحصول عليها بسرعة.
كما سيحظر محرك Bing تلقائيًا أي طلبات يمكن أن تكون ضارة وغير آمنة للحد من إساءة الاستخدام المحتملة، وستجد علامة مائية في الزاوية السفلية اليسرى للصورة التي أنشأتها عبر المحرك لتحديد أن الصورة قد أُنشئت باستخدام الذكاء الاصطناعي لتجنب إرباك الجمهور.
كيف يمكنك استخدام ميزة إنشاء الصور في محرك Bing الجديد؟
طرحت شركة مايكروسوفت أمس ميزة إنشاء الصور (Bing Image Creator) لمستخدمي إصدار المعاينة من محرك Bing، وإذا لم تتمكن من الوصول إلى محرك Bing الجديد حتى الآن، فيمكنك تجربة الميزة عبر موقع bing.com/create من أي مكان في العالم.
- انتقل إلى موقع bing.com/create من خلال أي جهاز.
- بمجرد انتقالك إلى الموقع ستجد في أعلى الصفحة حقل الدردشة حيث يمكنك كتابة وصف الصورة التي تريدها، ثم انقر فوق زر (إنشاء) Creat.
- خلال ثوانٍ سينتج Image Creator أربع صور، ستكون كل صورة بحجم 1024 × 1024 بكسل.
- لتنزيل صورة؛ اضغط على الصورة التي تريدها، ستجد أربعة خيارات، الأول: خيار (مشاركة) Share يتيح لك نسخ رابط الصورة ومشاركتها عبر أي منصة أو تطبيق، والثاني: خيار (حفظ) Save يتيح لك حفظ الصور في مجموعة، والثالث: خيار (تنزيل) Download يتيح لك تنزيل الصورة في جهازك، والرابع: خيار (تعليق) Feedback يتيح لك تغذية النموذج بملاحظات حول جودة الصورة وملاءمتها وهذا شيء مفيد جدًا لتحسين أداء النموذج.
- لتنزيل الصورة في جهازك اضغط على خيار (تنزيل) Download.
تشمل الأشياء الأخرى التي يمكنك القيام بها في موقع (Image Creator) الاطلاع على نتائج مطالباتك الأخيرة سريعًا في قائمة موجودة في الجانب الأيمن من الشاشة.
كما يمكنك النقر فوق علامة التبويب (استكشاف الأفكار) Explore ideas التي تتيح لك الوصول إلى بعض الصور الجاهزة، والأسئلة الشائعة حول كيفية استخدام الموقع





